
Artists can now load multiple gigabytes of data into Maya in a matter of seconds. One of the many benefits of USD in Maya is the raw speed at which you can bring in massive data sets. Load and edit massive data sets at lightning speed Additional benefits include robust referencing functionality, nondestructive data editing workflows, and support for complex variants. With Maya 2022, USD has been seamlessly integrated, allowing artists to not only load and edit massive data sets at lightning speed, but to also work directly with the data using Maya's native tools.
HEADS UP DISPLAY MENU IN MAYA MANUAL
Located on the Home Menu in the upper right corner is the DJI Academy page that gives you access to digital manual for your drone, video tutorials and a flight simulator.Pixar’s Universal Scene Description, also known as USD, is a framework for the interchange of 3D data with a focus on collaboration, pipeline efficiency, and scale. This allows you to set automated flight paths for your drone such as orbit, follow me, or waypoints. If you adjust the Flight Mode switch located at the top of the controller from P to F, you will gain access to the Intelligent Flight Mode Menu.
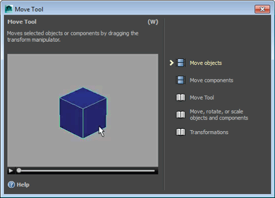
You will also see a large red button that enables recording. You can quickly switch between video and photo modes, as well as adjust options like resolution, white balance, and picture profile.
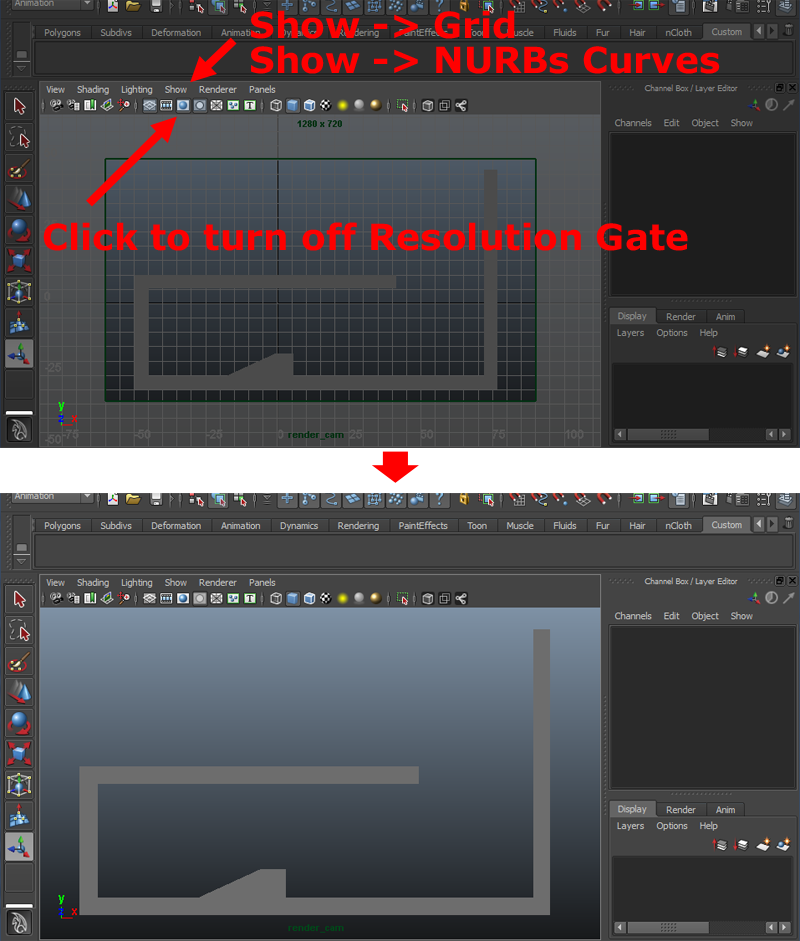
This menu is much like a settings menu on a traditional camera. The Camera Functions Menu is located on the right side of the screen and give you access to all of the various camera settings. Located on the far left of the screen are four Quick Access icons that allow for Auto Takeoff, Return to Home, various Camera Gimbal Modes, and to Set a New Home Point. The HUD gives you vital flight information. In the bottom right corner you also have a Map View, which is similar to a Google Earth view of the surrounding area. The HUD shows you key information, such as the direction, speed and height of your drone's flight. Your drone's information most vital flying information is in the HUD, or heads-up display, located at the bottom left corner of the screen. These include things such as the Home Menu, MC Settings, RC Settings, Battery Life, and the Image Transmission Settings. The top menu bar of the DJI GO App contains all of the various settings option pertaining to the flight of your drone. It is always a good idea to calibrate your drone's compass prior to each flight and you can achieve this from the Aircraft State menu. The first thing to appear will be the Aircraft State which shows us some key information about the drone such as battery life, memory card information, and flight mode. You will then see the DJI HUD appear providing you with various information about your drone. Once you have everything connected and have turned on the remote controller and drone, click the Equipment tab and select Enter Camera View. Then you can turn on the remote controller. Connect Your Mobile Deviceīefore moving on you will need to connect your mobile device with the DJI GO App installed to your remote controller using a USB cable connection. Finally is the Me tab where you can login to your DJI account and manage your account settings. The Explore tab acts like a social media platform where you can share images and video with the DJI community. Library will let you review clips you have shot with your drone. Equipment is the tab you will use to connect directly with your drone. When you first open the DJI GO app you will see four different tabs located at the bottom of the screen.


 0 kommentar(er)
0 kommentar(er)
